I have been making these custom Android people for a while and splash screens for my friends a month or two after the HTC Evo came out. I got a bit sick of doing them all the time for people and luckily there are easily available utilities that make this easy now (you do not need wicked photoshop skills or ADB expertise).
The StarWars themed one you see above took less than 10 min to put together in MSpaint on an older XP computer, so you can literally use anything.
What you need:
– One Rooted Android phone with a 480×800 resolution display
– Androidify
– SplashFlasher *Credit to TrueBlue_Drew for the Script*
– Windows computer with the Android USB drivers installed
– Image Editing Software
* I have included HERE a zip file which has a Blank Template for your splash screen, the 5-min splash screen I made above and the SplashFlasher utility by TrueBlue_Drew*
Step One:
Download and Open Androidify!
Step 3
Customize a base character that you want to be your Android, then tap the little cloud with an arrow on it to export your image to “Gallery” which will go on your SDcard.
Step 4
Connect your phone to the computer and export the picture you made. (see how the picture has an all white background now?)
Step 5
Copy and paste your Android into the Template provided. Then start having fun with backgrounds and coloring!
Step 6
Unzip the SplashFlasher Utility to the location of choice. Place the PNG file you just made into the “place-image-here’ folder and click the “CLICK-HERE.bat”. Notice this useful utility pops up 😉
Step 7
Hit Any keyboard button.
Step 8
Check your ADB connection. Make sure it shows a device connected. Hit any keyboard key to go back to the main menu.
Step 9
Type the number 2 and hit the Enter button while in the Main Menu to convert the image.
Step 10
Type the number 5 and hit the Enter button while in the Main Menu to Fastboot the Splash image! Follow the on-screen instructions.
Step 11
Thank TrueBlue_Drew on XDA by typing the number 8 and hitting Enter.
Cheers!

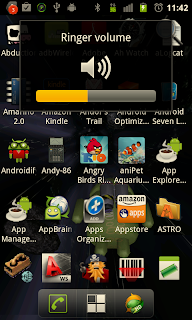


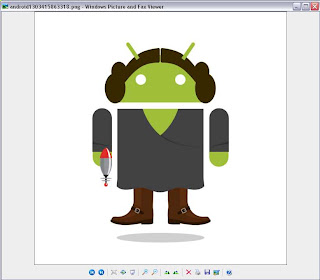

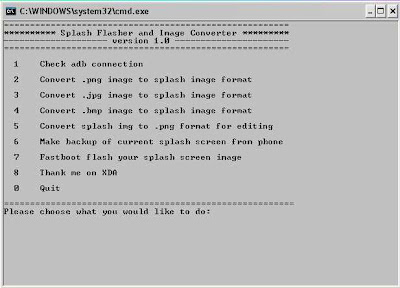

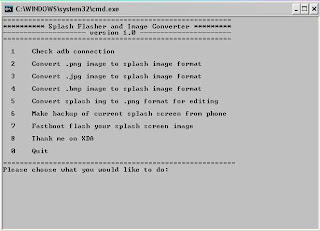
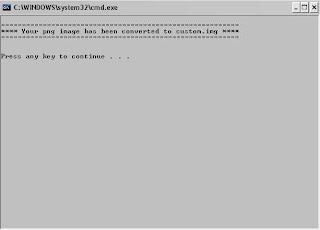

0 Comments